This website uses cookies so that we can provide you with the best user experience possible. Cookie information is stored in your browser and performs functions such as recognising you when you return to our website and helping our team to understand which sections of the website you find most interesting and useful.
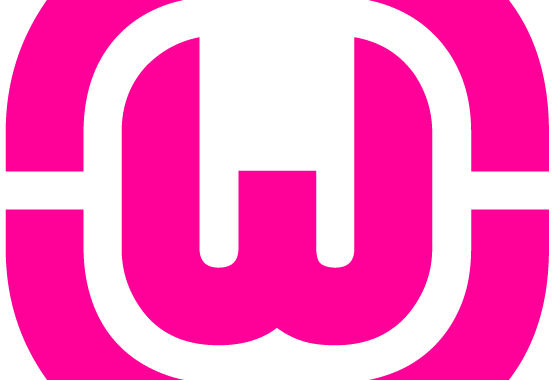
Quick and easy way to setup a PHP+Apache+MySql Development Environment on Windows.
In this article I will show you how to quickly setup an environment to get you started with building (or learning to build) PHP/MySQL applications and websites.
One of the simplest package to use is WAMP Server (for Windows development environment). The acronym WAMP is short for “Windows Apache MySQL PHP”. WAMP Server also comes with PHPMyAdmin to allow you to create and to easily manage your databases.
Step 1. Download and install WAMP Server
- First you must download and install Visual C++ Redistributable for Visual Studio 2015
- Go to Microsoft.com and search for the package – be sure to download the version suited for your system type (32-BIT or 64-BIT)

- Go to [http://www.wampserver.com/en/#download-wrapper] and be sure to select the right version for your OS. WAMP Server comes in both 32-bit and 64-bit installation.
- Before you begin the installation, ensure that no other applications are running on port 80. Messenger programs like Skype and other web server applications should be disabled to ensure a successful installation and startup of WAMP server.
- Follow the default installations options and you should be good. The default install location for the 64-bit version is c:\wamp64.
Step 2. Configure WAMP Server to work better for you.
- You can easily toggle features for Apache, PHP and MySQL by clicking on the WAMP Icon in the system tray area and navigating to the options for the services.
- Ensure that the services for PHP are turned on to match those depicted in the attached configuration images.
Step 3. Set your MySQL Server Password (optional)
- The default setup for MySQL has the user as “root” and the password is empty (blank). If you click on the WAMP server icon in the system tray, navigate to the MySQL Service and click on MySQL Console it would log you in without prompting you for a password.
- At the prompt type
update mysql.user set password = password(‘yournewpassword’) where user = ‘root’; [hit enter]
flush privileges; [hit enter]
once there are no errors, type
exit; [hit enter] - Restart all services and change/set the password for PHPMyAdmin.
- Go to c:\wamp\apps\phpmyadmin…\ and open the file config.inc.php
- Set the password line as $cfg[‘Servers’][$i][‘password’] = ‘yournewpassword’;
- Save the file and try to open PHPMyAdmin in your browser by going to the address localhost/phpmyadmin
…And this will complete your installation, configure your WAMP Server and set your MySQL password. Please let us hear from you by providing your questions and feed-back below.
– Girendra Persaud (November 2012 – Updated August 2017)
Share
- Click to print (Opens in new window)
- Click to share on Facebook (Opens in new window)
- Click to share on Twitter (Opens in new window)
- Click to share on Pinterest (Opens in new window)
- Click to share on LinkedIn (Opens in new window)
- Click to share on Tumblr (Opens in new window)
- Click to share on Pocket (Opens in new window)
Related
Blog Content
- General Computer Tips (17)
- Microsoft Office (2)
- MySQL Database (2)
- Photo Gallery (19)
- PHP Programming (4)
- Social Media Marketing Tips (2)
- Website Development (7)
- Website Hosting (5)
- Windows Operating System (3)










Thank you for making this so simple.
We are a bunch of volunteers and starting a new scheme in our community.
Your web site offered us with useful info to work on. You’ve done an impressive job
and our entire community can be thankful to you.