This website uses cookies so that we can provide you with the best user experience possible. Cookie information is stored in your browser and performs functions such as recognising you when you return to our website and helping our team to understand which sections of the website you find most interesting and useful.
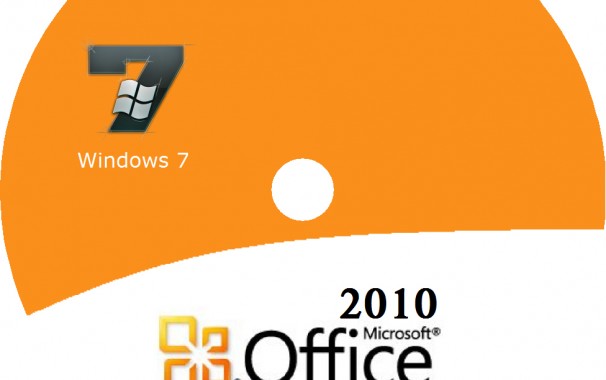
The inspiration to write this article comes from having the opportunity to see a very skilled typist at work. She was able to start Microsoft Word, prepare and print a document and exited the program, all without once touching her mouse. I later asked her about her skills and she confessed that she had done a few formal word processing courses. After telling her how impressed I was, she said that her mouse was not working. 🙂
Nevertheless, learning shortcut keys is always an asset (and yes it can come in handy if you have a broken mouse).
Here are some that I find useful (in no particular order).
- =rand() If you want to get some random text in your word document.*
- Ctrl + n Create a new document of the same type as the current or most recent document.
- Ctrl + o Open a document.
- Ctrl + w Close a document.
- Ctrl + s Save a document.
- Ctrl + a select all text
- Ctrl + b Make letters bold
- Ctrl + I Make letters italic
- Ctrl + u Make letters underline
- Ctrl + shift + < Decrease font size one value
- Ctrl + shift + > Increase font size one value
- Ctrl + ] Increase the font size by 1 point
- Ctrl + [ Decrease the font size by 1 point
- Ctrl + c Copy the selected text or object
- Ctrl + x Cut the selected text or object
- Ctrl + v Paste text or an object
- Ctrl + z Undo the last action
- Ctrl + y Redo the last action
- Ctrl+shift+g Open the Word Count dialog box
Finally, if you hold down the Alt key for a few seconds, you will notice some letters appearing next to the menu buttons, if you want to access a command function you simply release the Alt key and type the corresponding letter.

*If =rand() does not work then try the following steps
- Office button > Word options >Proofing > AutoCorrect Options > check Replace text as you type > click OK
– Girendra Persaud (November 2012)
[nrelate-related]
Share
- Click to print (Opens in new window)
- Click to share on Facebook (Opens in new window)
- Click to share on Twitter (Opens in new window)
- Click to share on Pinterest (Opens in new window)
- Click to share on LinkedIn (Opens in new window)
- Click to share on Tumblr (Opens in new window)
- Click to share on Pocket (Opens in new window)
Related
Blog Content
- General Computer Tips (17)
- Microsoft Office (2)
- MySQL Database (2)
- Photo Gallery (19)
- PHP Programming (4)
- Social Media Marketing Tips (2)
- Website Development (7)
- Website Hosting (5)
- Windows Operating System (3)








Good Read… I learnt something – Ctrl+[ and Ctrl+]