This website uses cookies so that we can provide you with the best user experience possible. Cookie information is stored in your browser and performs functions such as recognising you when you return to our website and helping our team to understand which sections of the website you find most interesting and useful.
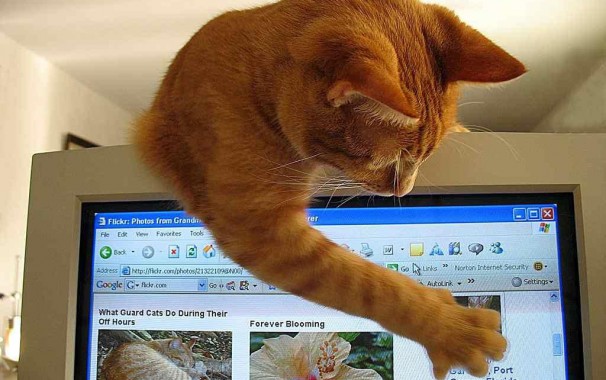
Many times I get the question “What do I need to do in order to keep my PC running smoothly?”. The answer to this question usually runs into long discussions about firewall, antivirus, spyware protection, windows update and regular computer optimization. While it is always nice to chat with my students and my clients about these things, lack of time, more often than not, does not always make it possible to go into step-by-step details.
In this article, I will address the question and provide you with a five-step approach to computer maintenance.
Step 1. Prevent programs from automatically starting up.
We all have a lot of programs on our computer that we occasionally use but these programs start automatically every time we turn on our PC. These programs that loads automatically on start-up use your computer resources even when you minimize them to your system tray or taskbar. We can configure our system to prevent these programs from automatically starting and choose to start them only when we need to. To do this, ensure you are logged in with administrative rights and do the following:
- Go to Start, and type “run” in the search field
- Click on “Run” and in the “Open” field type “msconfig” and hit “OK”

- On the new windows “System Configuration“, go to the “Startup” tab
- Remove the check mark for all the programs you do not want to automatically start and click “OK”.

- You will be prompted to do a system restart.
Note: At no time you should prevent critical programs (like your Antivirus etc.) from automatically starting up. I am always careful with my ESET Smart Security.
Step 2. Do a Disk Cleanup.
Our computer generate and store data files (usually temp files) as part of its normal operation. When you browse the internet, your computer caches files from web pages and store these files in a “Temporary Internet Files” directory. While these cached files can allow the website pages to load faster the next time you visit them, the cached files are of little use for web pages that we will never visit again. This cache will build up over time and take up unnecessary storage space. To run a Disk Cleanup, do the following:
- Go to “Start” and do a search for “Disk Cleanup”
- Click on “Disk Cleanup” to run it and select the drive you want to run the cleanup on (usually start with the C: drive).

- After the program completes a scan, it will give you a summary and options for you to choose what to delete.

- It is safe to check all the options from the list and click “OK” to complete the task.
Note: A nifty program to do this with a lot more options is PiriForm CCleaner.
Step 3. Run the Disk Defragmenter
Normal operations of your computer can result in fragmented files on your hard drive. Fragmented files are still good but the files are stored as pieces (or fragments) scattered in different locations on the disk. You will notice a considerable reduction in speed when you try to open files or launch programs on a hard drive with a high number of fragmented files. To start the process of de-fragmentation do the following:
- Click on the “Start” button and do a search for “Disk Defragmenter”
- Click on “Disk Defragmenter” to run the program
- Select the drive you want to defragment and click on “Analyze disk”
- Click on “Defragment Disk” if the disk is more than 10% fragmented.

Note: You can do this for all the drives in your list, one at a time. The process might take a long time to complete if the disk fragmentation is high.
Step 4. Windows Update.
You must ensure that your operating system files are up-to-date. Run a manual update once a week to ensure that your computer is running with the latest operating system files and patches. To run a Windows Update (Windows 7) do the following:
- Click on “Start” and do a search for “Windows Update”
- Click on “Windows Update” to launch the program
- Click on “Check for updates” and let it check for new updates

- You can then review the updates available and choose to install all or to select only the ones you need.
5. Antivirus Update & System Scan
Ensure that your Antivirus definition files are up-to-date and do a weekly scan of your entire system. You should also scan your flash drives and external hard drives.
- Run a manual definition file update (this process depends on the Antivirus System you have installed on you computer).
- Do a full system scan.
- Scan all flash drives and external hard drives.
Note: Always get a paid-for Antivirus. I recommend ESET Smart Security for my clients.
Conclusion
I recommend running these steps once every week, in the same order as presented. I do so on every Friday, just before I go out to party. If done weekly, the steps should not take more than 30 minutes to complete.
Remember to backup your data regularly.
Let us hear from you if you have any questions or comments.
– Girendra Persaud (November 2012)
[nrelate-related]
Share
- Click to print (Opens in new window)
- Click to share on Facebook (Opens in new window)
- Click to share on Twitter (Opens in new window)
- Click to share on Pinterest (Opens in new window)
- Click to share on LinkedIn (Opens in new window)
- Click to share on Tumblr (Opens in new window)
- Click to share on Pocket (Opens in new window)
Related
Blog Content
- General Computer Tips (17)
- Microsoft Office (2)
- MySQL Database (2)
- Photo Gallery (19)
- PHP Programming (4)
- Social Media Marketing Tips (2)
- Website Development (7)
- Website Hosting (5)
- Windows Operating System (3)








Everyone should read the above article. It has important information that will save you time and money when you can simply do it yourself. Got to go do my disk clean up now!!